
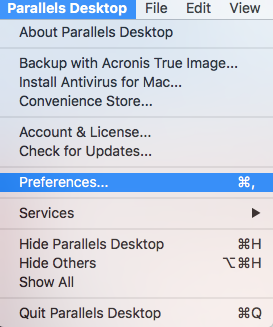
- Parallels for mac network settings update#
- Parallels for mac network settings tv#
- Parallels for mac network settings windows#
Despite the fact that the NVIDIA Jetson Nano DevKit comes with Docker Engine preinstalled and you can run containers just out-of-the-box on this great AI and Robotics enabled board, there are still some important kernel settings missing to run Docker Swarm mode, Kubernetes or k3s correctly. NVIDIA Jetson Nano - Docker optimized Linux Kernel Sat, May 4, 2019.
Parallels for mac network settings update#
Next, we will add the necessary repository, then update the aptpackage index: curl -s -L | \ sudo apt-key add -curl -s -L | \ sudo tee /etc/apt/sources.list. First, you need to remove NVIDIA docker 1.0 (if installed): docker volume ls -q -f driver=nvidia-docker | xargs -r -I | xargs -r docker rm -fsudo apt-get purge -y nvidia-docker. The crux of the problem is that Docker for Mac has pathological cases, probably involving host-mounted volumes that are big or overlaid or something else that we were doing the containers can be near idle and Docker for Mac consumes 70-100% of its CPU budget (presumably doing volume/filesystem things).
Parallels for mac network settings windows#
continues to expand its relationship with Microsoft, and they have collaborated to create the first graphics processing unit support on Microsoft Windows for Docker.
Parallels for mac network settings tv#
20 Best Streaming Apps for NVIDIA SHIELD TV 2017 1.Not sure why this happens but anyway it’s easy to fix. done.Īnd Internet should now work: network-scripts]# ping 8.8.8.8 You can find the MAC address in the Network > Advanced Settings of the virtual machine:ĭetermining IP information for eth1. Then, open the new profile with any editor and make sure the DEVICE name is eth1 (or whatever ethX it is for you if you have removed/added virtual NICs) and that HWADDR is set to the MAC address of the VM: DEVICE=eth1 First, make a copy of the profile: ~]# cd network-scripts]# cp ifcfg-eth0 ifcfg-eth1 So the way I fixed the missing configuration was by making a copy of the eth0 profile for eth1, and updating the content of the new profile with the correct device name and MAC address. etc/sysconfig/network-scripts/ifcfg-eth0 /etc/sysconfig/network-scripts/ifcfg-lo It turns out on the CentOS clones there is a profile for the loopback interface and a profile for eth0 but not for eth1 – which is the interface I see in the VMs after cloning – and that’s the the reason why the configuration could not be found: ~]# ls /etc/sysconfig/network-scripts/ifcfg* I tried the same on the CentOS clones but it didn’t work. On Ubuntu however I usually run rm /etc/udev/rules.d/lesĪnd then reboot the VM, and that usually fixes it. I’ve had this particular issue – missing network configuration – only with CentOS VMs, but networking doesn’t work with Ubuntu VMs either after cloning. sbin/ifup: configuration for eth1 not found. I am not too familiar with CentOS so I googled and found out that networking is disabled in the default installation or something like that.Īnyway, in case someone runs into the same issue, if you run ifup it complains that the configuration for the eth interface could not be found: ~]# ifup eth1 TX packets:3502 errors:0 dropped:0 overruns:0 carrier:0 RX packets:3502 errors:0 dropped:0 overruns:0 frame:0 TX packets:1221954 errors:0 dropped:0 overruns:0 carrier:0 RX packets:2464262 errors:0 dropped:0 overruns:0 frame:0

Basically, after cloning the template, the clones appear to report only the loopback interface and one eth interface which seems to be inactive, so of course Internet doesn’t work: ~]# ifconfig -aĮth1 Link encap:Ethernet HWaddr 00:1C:42:22:36:26 This is how I fixed an issue with networking in CentOS Parallels virtual machines.


 0 kommentar(er)
0 kommentar(er)
